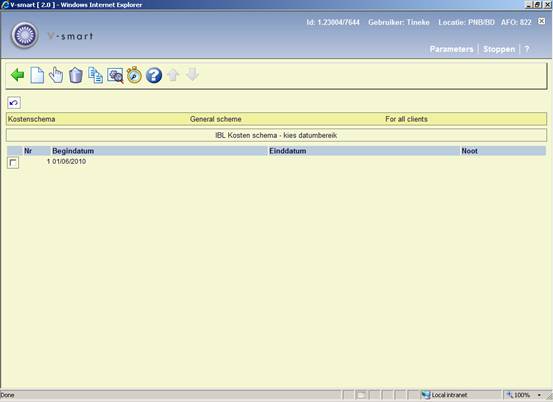
Nadat u de optie heeft gekozen verschijnt een overzichtsscherm:
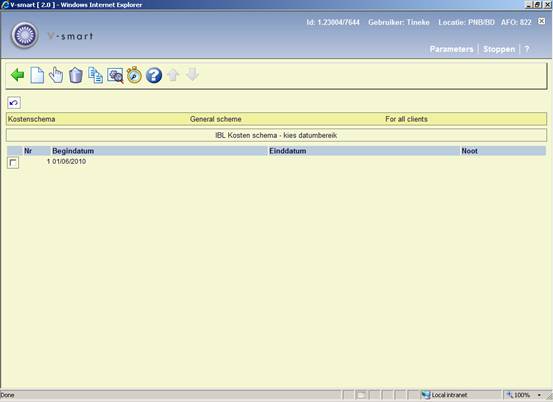
: Gebruik deze optie om een nieuwe regel te definiëren. Zie sectie 822.7.2.1 voor details.
: Selecteer een regel en dan deze optie om de details te wijzigen. Zie sectie 822.7.2.2 voor details.
: Selecteer een regel en dan deze optie om de regel te verwijderen. Het systeem vraagt om bevestiging.
: Selecteer een regel en dan deze optie om een nieuw schema aan te maken gebaseerd op gegevens van het geselecteerde schema.
: Deze optie toont de algemene definitie. Zie hierboven, alleen Naam en Omschrijving kunnen worden gewijzigd voor een bestaande code.
: Gebruik deze optie om de definitie te testen. Zie sectie 822.7.2.3.
: Gebruik deze optie om een nieuwe regel te definiëren. Het systeem vraagt eerst om een Begindatum voor toepassen, met als default “vandaag”:

Nadat u op dit scherm op heeft geklikt, verschijnt een overzichtsscherm:
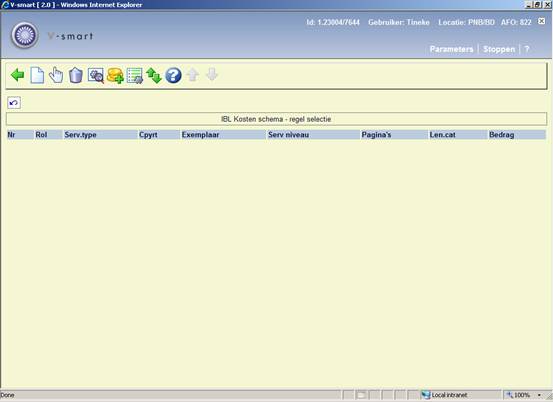
Zie hieronder voor een uitleg van dit scherm.
Na het kiezen van een bestaande regel en de optie verschijnt een overzichtsscherm:
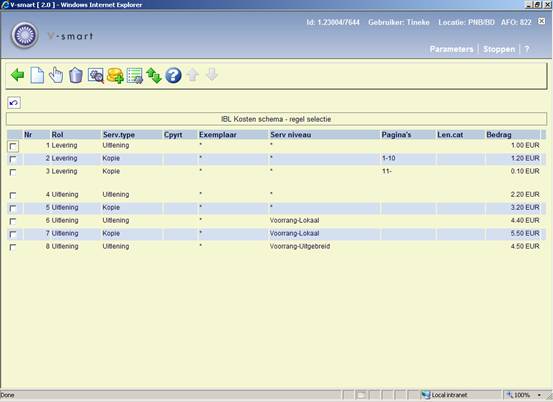
Ten eerste wordt dit scherm opgesplitst in de vier onderdelen:
·
Levering de kosten voor het uitlenen aan een andere bibliotheek
·
Aanvraag de kosten voor het lenen van een exemplaar
·
Budget de kosten door te belasten op een budget
·
Lener de kosten voor een individuele lener
: Gebruik deze optie om een nieuwe regel te definiëren. Er verschijnt een invoerscherm, zie hieronder voor een uitleg.
: Selecteer een regel en dan deze optie om de details te wijzigen. Er verschijnt een invoerscherm, zie hieronder voor een uitleg.
: Selecteer een regel en dan deze optie om deze te verwijderen. Het systeem vraagt om bevestiging.
: Na het kiezen van deze optie verschijnt een scherm met Begindatum (zie boven).
: Met deze optie kunnen twee extra velden bij het schema worden gedefinieerd. Zie hieronder voor een uitleg.
: Met deze optie kunnen ADDITIONELE kosten bij het schema worden gedefinieerd. Zie hieronder voor een uitleg.
: Met deze optie kunnen regels omhoog en omlaag verplaatst worden. U kunt geen regels verplaatsen naar een andere rol.
Nadat u de optie of heeft gekozen verschijnt een invoerscherm:
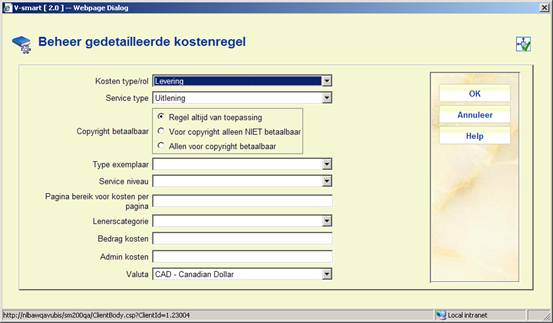
Kosten type / rol: Om aan te geven wat voor soort kosten er berekend worden.
·
Levering zijn we de kosten die we een aanvragende bibliotheek in rekening brengen voor levering
·
Aanvraagt zijn de te verwachten kosten van een leverende bibliotheek
·
Lener zijn de kosten doorberekend aan een individuele lener
·
Budget zijn de kosten die doorbelast moeten worden op een (afdelings)budget
·
Quota overschreden van toepassing als “quota” in gebruik is. Als de lener zijn/haar quota overschreden heeft, kunnen er andere bedragen gelden.
·
Uitlening dit kan worden gebruikt wanneer de volledige kosten voor de bibliotheek doorbelast worden aan hetzij een budget hetzij een individuele lener. Hierdoor hoeven niet 3 aparte maar identieke parameters te worden ingevoerd.
Service type: Een keuze uit standaard service typen. Dit is optioneel wanneer er geen verschil in kosten gemaakt wordt voor de afzonderlijke typen OF wanneer kosten voor service niveau als additionele kosten worden berekend.
Copyright betaalbaar: Selecteer wat van toepassing is voor deze regel.
Type exemplaar: Kies optioneel een specifiek exemplaar type waarop deze regel van toepassing is.
Service niveau: Kies optioneel een specifiek service niveau waarop deze regel van toepassing is.
Pagina bereik voor kosten per pagina: U kunt een aantal pagina's opgeven voor extra kosten. Bijv. bedrag XX voor pagina's 1-10 en bedrag YY voor alle pagina's vanaf 11.
De kosten “per pagina” zijn altijd een additioneel bedrag wanneer er een pagina bereik is ingevoerd.
Lenerscategorie: Kies optioneel een specifieke lenerscategorie waarop deze regel van toepassing is.
Bedrag kosten: Dit is het feitelijk bedrag dat in rekening wordt gebracht.
Admin kosten: Bij het belasten van een budget of een lener, ontstaat de vraag WANNEER De kosten precies betaalbaar zijn. Moeten ze in rekening worden gebracht (en betaalbaar zijn) als de aanvraag wordt geplaatst. Maar misschien kan de bibliotheek niets vinden bij de gebruikelijke leveranciers en moet er intensiever gezocht worden. Sommige bibliotheken hebben als beleid dat leners altijd moeten betalen, of er nu een exemplaar geleverd wordt of niet.
De administratiekosten kunnen als vast bedrag toegevoegd worden aan het schema, onmiddellijk te betalen bij plaatsen van de aanvraag. Het zijn dus kosten voor het administreren en niet voor de aanvraag zelf. Het staat bibliotheken vrij hier al of niet gebruik van te maken.
De kosten zijn betaalbaar op het moment van invoer in het systeem – door de lener via de WebOpac of door personeel. Op dit moment is er wellicht nog geen leverancier gekozen, dus wordt een default kostenschema toegepast – dus in theorie zijn deze kosten NIET gekoppeld aan een bepaalde leverancier. (het is dus een zeer algemeen onderdeel van een kostenschema).
Maar om alles toch op één plek te houden vormen de administratiekosten toch onderdeel van de totale regelset, d.w.z. binnen het kostenschema.
Voor met name openbare bibliotheken geldt vaak dat er een vast bedrag is, onafhankelijk van nadere factoren.
Als er administratiekosten zijn gedefinieerd voor een regel, dan verschijnt dit als / 2.00 gevolgd door het bedrag van de kosten.
De administratiekosten zijn ALLEEN van toepassing op kosten voor leners of budgetten, met andere woorden alleen voor uitgaande aanvragen.
Valuta: Er kan een valuta code worden toegekend aan de regels – zo kunnen de kosten die in leverende bibliotheek berekent in hun valuta opgenomen worden. Dit geldt ook voor kosten voor levering van een exemplaaronderdelen van een regel allemaal in dezelfde valuta moeten zijn!
Kosten voor leners of budgetten moeten in de lokale valuta van het systeem zijn.
Opmerking bij de “Uilening” rol
Veel bibliotheken verkiezen niet de volledige kosten van een uitlening aan de lener door te belasten op een afdelingsbudget (al was het alleen maar om de kosten eenvoudig te kunne uitleggen aan de lener); daarom de mogelijkheid om onderscheid te maken in kosten voor de lener, kosten ten laste van een budget en de daadwerkelijke kosten voor de bibliotheek.
Wanneer de volledige kosten WEL doorberekend moeten worden, dan kan het type “Uitlening” gebruikt worden om in één keer alle drie de kosten vast te leggen. Er is echter één beperking – aangezien het bedrag voor leners in de lokale valuta is, dienen de kosten voor de bibliotheek noodzakelijkerwijs ook in deze valuta te zijn. Het systeem zorgt er voor dat bij het type “Uitlening” de ingevoerde valuta de lokale is.
: Met deze optie kunnen twee extra velden bij het schema worden gedefinieerd. Er verschijnt een invoerscherm:

Kosten voor te laat inleveren/vermissing: Kosten berekend aan de bibliotheek bij te late inlevering of zoekraken.
Restitutie: Restitutie van bovenstaande kosten indien vermist exemplaar geretourneerd wordt.
Hiermee kunnen kosten opgeslagen worden die aan de bibliotheek berekend worden.
: Met deze optie kunnen ADDITIONELE kosten bij het schema worden gedefinieerd. Er verschijnt een overzicht van alle gedefinieerde standaard Service niveaus, bijv.:
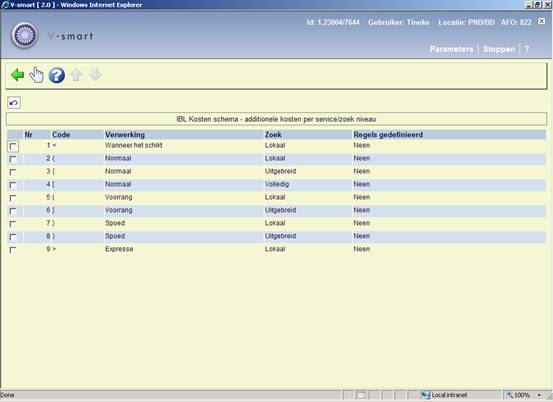
Voor elk van deze niveaus kunnen additionele kosten gedefinieerd worden door het selecteren van een regel.
Er verschijnt dan een invoerscherm met vergelijkbare workflow als voor de reguliere kosten. In de praktijk zullen hier doorgaans eenvoudige definities gemaakt worden bijvoorbeeld alleen voor uitlening en kopie.
Hoewel op het invoerscherm ook het veld service niveau staat, is dit afgeschermd aangezien we al gekozen hebben dit voor ene specifiek niveau te doen!
Hoewel uitgegaan wordt van simpele definities, maar als de bibliotheek gewone leners 2,00 extra willen berekenen voor spoedaanvragen en externe leners 3,50 dan kan dat.
Als er extra kosten zijn gedefinieerd, dan staat dit bovenaan in de header van het regel scherm:

Nadat u de optie heeft gekozen verschijnt een invoerscherm:

Hier kunt u specifieke criteria invullen om de berekening te testen, bijvoorbeeld uitgebreid zoeken voor een externe lener e.d.
Nadat u op heeft geklikt, verschijnt het resultaat:
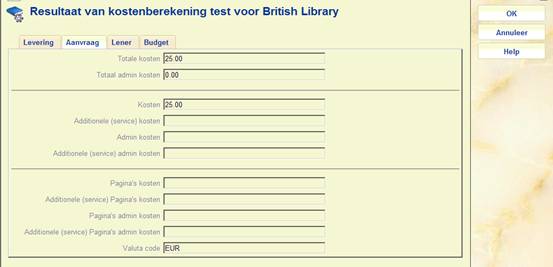
Er is een tabblad voor elk type berekening, d.w.z. de kosten voor levering, de verwachte kosten voor de bibliotheek, de aan de lener in rekening te brengen kosten en de kosten waarmee een budget belast zou worden.
Kosten voor uitgaande IBL aanvragen kunnen doorbelast worden op afdelingsbudgetten, in plaats van dat er door individuele leners betaald moet worden.
Of een aanvraag betaald wordt door een lener of uit een budget kan per aanvraag ingesteld worden, maar kan ook aangeboden worden als optie in de WebOpac wanneer leners zelf aanvragen plaatsen.
Hieronder wordt beschreven hoe budgetten beheerd en gebruikt worden binnen het systeem. Wanneer er “afdeling” staat wordt er een afdeling binnen de organisatie (universiteit of bedrijf) bedoeld. Als het over de IBL afdeling gaat, wordt dat expliciet zo genoemd.
Budgetten worden gedefinieerd voor de meta-instelling uitlening en kunnen derhalve worden gedeeld door meerdere IBL afdelingen.
Na het kiezen van deze optie verschijnt een overzichtsscherm:
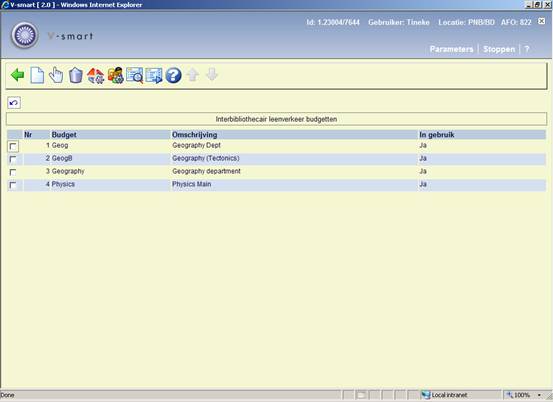
: Gebruik deze optie om een nieuw budget te definiëren. Zie sectie 822.8.1.
: Selecteer een regel en dan deze optie om de algemene gegevens van het budget te wijzigen. Zie sectie 822.8.1.
: Selecteer een regel en dan deze optie om de code te verwijderen. Het systeem vraagt om bevestiging.
: met deze optie kunnen individuele budgetten gekoppeld worden aan een afdeling, als gedefinieerd in AFO 482. Zie sectie 822.8.2.
: Het is mogelijk de WebOpac te configureren zodat leners een budget kunnen kiezen waaruit betaald moet worden. Zie sectie 822.8.3.
: Gaat naar een overzicht van facturen. Zie sectie 822.8.4.
: Gaat naar het scherm voor verwerking van facturen. Zie sectie 822.8.5.
Nadat u de optie of heeft gekozen verschijnt een invoerscherm:

Budget code: Een unieke code om het budget te identificeren.
Budget omschrijving: Een korte omschrijving van het budget.
Budget in gebruik: Om aan te geven of het budget in gebruik is.
Factuur hoofddocument: Factuur hoofddocument: Voer de naam in van het mailmerge hoofddocument dat de lay-out van de factuur bepaald die hoort bij deze betaalmethode. In het geval van een “enkele factuur” zal deze heel anders zijn dan voor een reguliere factuur aan een bibliotheek (zie ook de algemene help voor mailmerge).
Naam en adres voor facturering: Dit zijn optionele velden die beschikbaar zijn om gedrukt te worden op een factuur (als BillingName en BillingAddress velden)
E-mail adres en Gebruik e-mail voor facturatie: Maken het mogelijk de factuur per e-mail te versturen.
: met deze optie kunnen individuele budgetten gekoppeld worden aan een afdeling, als gedefinieerd in AFO 482– Lener Authority Lijsten – Identiteit Afdeling.
Nadat u deze optie heeft gekozen verschijnt een dropdown lijst met alle afdelingen:

Nadat u op heeft geklikt verschijnt een volgend scherm:

ILL Budgetten, ILL Budget voorvoegsels: Hiermee wordt bepaald welke budgetten onder de afdeling vallen. Dit kan worden gedaan door individuele budgetten naar rechts te verplaatsen of door een voorvoegsel in te voeren. Het voorvoegsel moet eindigen op *.
Factuur hoofddocument: Factuur hoofddocument: Voer de naam in van het mailmerge hoofddocument dat de lay-out van de factuur bepaald die hoort bij deze betaalmethode. In het geval van een “enkele factuur” zal deze heel anders zijn dan voor een reguliere factuur aan een bibliotheek (zie ook de algemene help voor mailmerge).
Naam en adres voor facturering: Dit zijn optionele velden die beschikbaar zijn om gedrukt te worden op een factuur (als BillingName en BillingAddress velden)
E-mail adres en Gebruik e-mail voor facturatie: Maken het mogelijk de factuur per e-mail te versturen.
Er zijn geen beperkingen voor het koppelen van budgetten aan afdelingen – een bepaald budget KAN geldig zijn voor meerdere afdelingen.
Daarnaast wordt deze parameter gebruikt om te bepalen welke budgetten worden aangeboden wanneer budget codes gekoppeld worden aan een lenersrecord.
: Het is mogelijk de WebOpac te configureren zodat leners een budget kunnen kiezen waaruit betaald moet worden. Wanneer deze optie inderdaad in gebruik is, dan kan deze bijvoorbeeld maar voor bepaalde lenerscategorieën gelden.
Na het selecteren van deze optie verschijnt een keuzescherm:

Geef bij elke lenerscategorie aan of dit toegestaan is.
·
Wanneer er meer dan 15 lenerscategorieën zijn, is er een button om naar het volgende scherm te gaan.
·
Met de button kunt u direct naar een bepaalde lenerscategorie gaan.
: Selecteer een budget en dan deze optie, er verschijnt een overzichtsscherm:

: Selecteer een regel en dan deze optie om de bijbehorende aanvragen te bekijken. Zie sectie 822.8.4.1.
: Gebruik deze optie om alle nog niet geprinte facturen te printen. Het standaard scherm voor het genereren van mailmerge output verschijnt. (Zie ook de algemene help over mailmerging voor meer informatie).
: Selecteer een regel en dan deze optie om de factuur te printen. Het standaard scherm voor het genereren van mailmerge output verschijnt. (Zie ook de algemene help over mailmerging voor meer informatie).
: Deze job is een standaard “taak” binnen Vubis – die online in batch of in memory uitgevoerd kan worden. Zie sectie 822.8.4.2.
: Selecteer een regel en dan deze optie om de factuur te betalen. Zie sectie 822.8.4.3.
: Deze optie is nog niet geïmplementeerd.
: Selecteer een regel en dan deze optie om de bijbehorende aanvragen te bekijken.

: Deze optie is hier niet geldig.
: Selecteer een regel en dan deze optie om de details van de aanvraag te bekijken. Zie de help van AFO 821 voor een uitleg van dit scherm.
: Gebruik deze optie om naar een bepaald punt in de lijst te gaan. Nadat u deze optie heeft gekozen verschijnt een scherm met zoekcriteria:

Nadat u een criterium heeft geselecteerd en op heeft geklikt, wordt het scherm opnieuw getoond maar nu op een punt met informatie behorend bij het opgegeven criterium.
: Deze job is een standaard “taak” binnen Vubis – die online in batch of in memory uitgevoerd kan worden. Het standaardscherm voor het uitvoeren van processen verschijnt na het kiezen van deze optie.
Let op
Voor elke IBL afdeling binnen het systeem selecteert het proces alle aanvragen die uit een budget betaald moeten worden, die betaalbaar zijn en uiteraard nog niet eerder gefactureerd zijn.
Alle aanvragen die ingevoerd zijn tot aan (maar zonder) “vandaag” om er voor te zorgen dat de ‘afbakening' van facturen duidelijk is – dat wil zeggen dat op een bepaalde dag aanvragen niet op meerdere facturen verschijnen (voor één budget).
Vervolgens worden aparte facturen gegenereerd voor elk budget, met het totaalbedrag voor alle aanvragen op die budget code. Of ze worden samengevoegd op basis van wat er onder de groepering per afdeling is vastgelegd.
: Selecteer een regel en dan deze optie om de factuur te betalen. Er verschijnt een invoerscherm waarmee betaling van de factuur kan worden vastgelegd:

Als de factuur al gemarkeerd is als zijnde betaald, dan worden eerder ingevoerde gegevens getoond (die gewijzigd kunnen worden).
: Gebruik deze optie voor het genereren van facturen. Het verschil met de voorgaande optie is, dat nu de facturen van alle budgetten getoond worden. De opties zijn hetzelfde als hierboven beschreven voor een individueel budget.
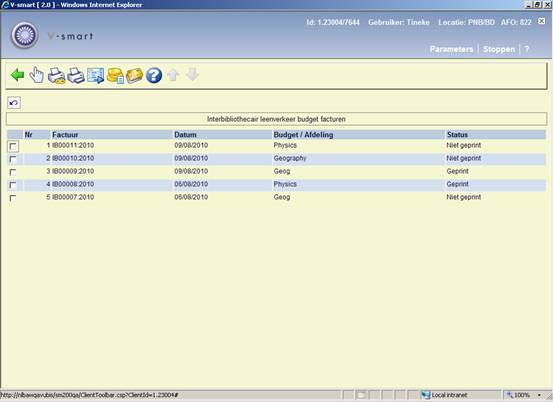
In deze sectie kunnen talen gedefinieerd worden. Deze kunnen vervolgens aan een bibliotheek gekoppeld worden en dan gebruikt worden om output te genereren in de juiste taal. Het is dus bijvoorbeeld mogelijk rappels in het Japans te definiëren en deze te printen voor bibliotheken met de betreffende taalcode.
Na het kiezen van deze optie verschijnt een overzichtsscherm:
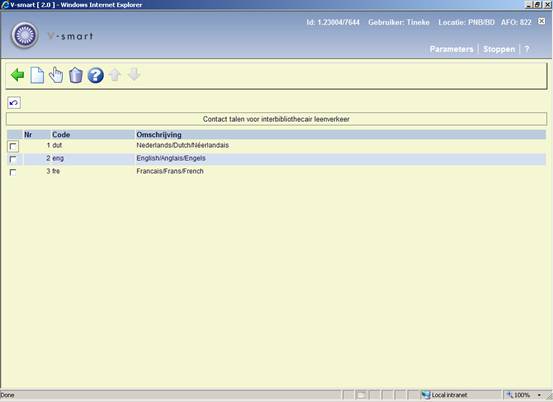
: Gebruik deze optie om een nieuwe taal te definiëren. Zie sectie 822.9.1.
: Selecteer een code en dan deze optie om de gegevens te wijzigen. Zie sectie 822.9.1.
: Selecteer een code en dan deze optie om de code te verwijderen. Het systeem vraagt om bevestiging.
Nadat u de optie of heeft gekozen verschijnt een invoerscherm:
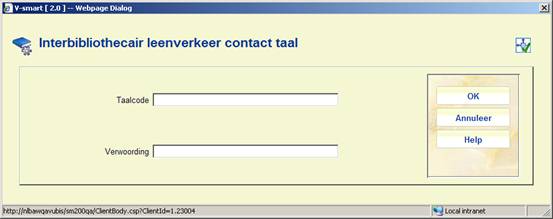
Voer een unieke Taalcode in en een Verwoording.
De module voor interbibliothecair leenverkeer kan ook gebruikt worden voor ondersteuning van het document leverantie proces. Dit proces valt ergens tussen het beheer van inkomende en uitgaande aanvragen. Document leverantie gaat om het leveren van bibliotheekmateriaal aan externe gebruikers – vaak organisaties, bijvoorbeeld wanneer de bibliotheek materiaal levert aan een advocatenkantoor.
Dit wordt vaak afgehandeld door een IBL afdeling en dus valt het binnen de reguliere beheerfuncties van interbibliothecair leenverkeer.
Na het selecteren van deze menu optie verschijnt een keuzescherm:
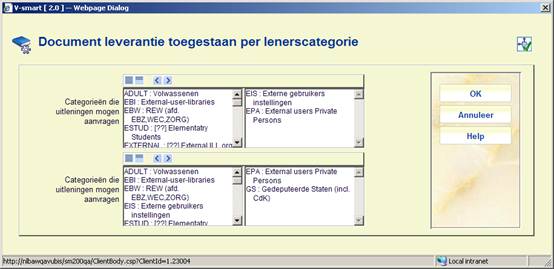
Geef aan welke lenerscategorieën op deze manier aanvragen mogen indienen voor uitlening en/of kopieën.
Het is mogelijk de ontvangst of levering van een elektronisch exemplaar op de feitelijke locatie te koppelen aan de (netwerk)locatie van bijvoorbeeld het PDF bestand. Om het mogelijk te maken dat een lener dit ophaalt via de WebOpac, moet dit als URL gepresenteerd worden. In deze sectie kunt u een fysieke locatie koppelen aan een Webserver adres.
Na het kiezen van deze optie verschijnt een overzichtsscherm:
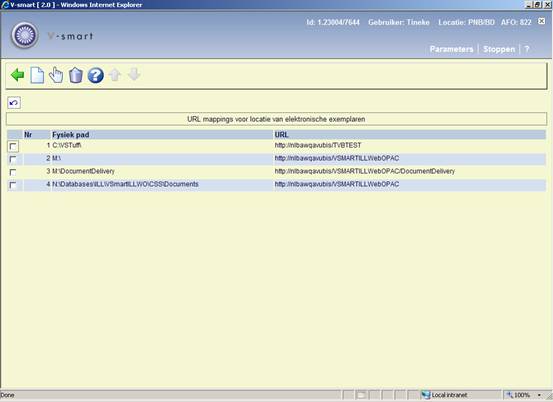
: Gebruik deze optie om een nieuw pad te definiëren. Zie sectie 822.11.1.
: Selecteer een code en dan deze optie om de gegevens te wijzigen. Zie sectie 822.11.1.
: Selecteer een code en dan deze optie om de code te verwijderen. Het systeem vraagt om bevestiging.
Nadat u de optie of heeft gekozen verschijnt een invoerscherm:

Volledig pad voor locatie kopie: geef het volledige pad op voor de fysieke locatie van de bestanden.
Volledige URL voor locatie kopie: geef de URL op van de virtuele directory.
In bovenstaand voorbeeld zijn de bestanden die fysiek opgeslagen zijn op “M:\DocumentDelivery” te vinden in de virtuele directory “http://nlbawqavubis/VSMARTILLWebOPAC/DocumentDelivery”
Als deze mapping wordt gevonden, dan wordt een dergelijk exemplaar aangeboden voor online display binnen de WebOpac.
·
Document control - Change History
|
Version |
Date |
Change description |
Author |
|
1.0 |
October 2010 |
new AFO |
|